 Getting Started
Getting Started Manage your account
Manage your account Initial Setup
Initial Setup Ads.txt management
Ads.txt management Websites management
Websites management Reporting & Analytics
Reporting & AnalyticsManage your account
First Sign In
- Once the onboarding process is completed, our support team will provide you with a personal account for VeraViews.
- For the security reasons, the password reset link will be sent to your registered email. *please note that support doesn’t have an access to your login info

- When creating a new password, please pay attention to the requirements to create a strong password. We recommend the use of password manager applications, as this will determine access to your campaign accounts.
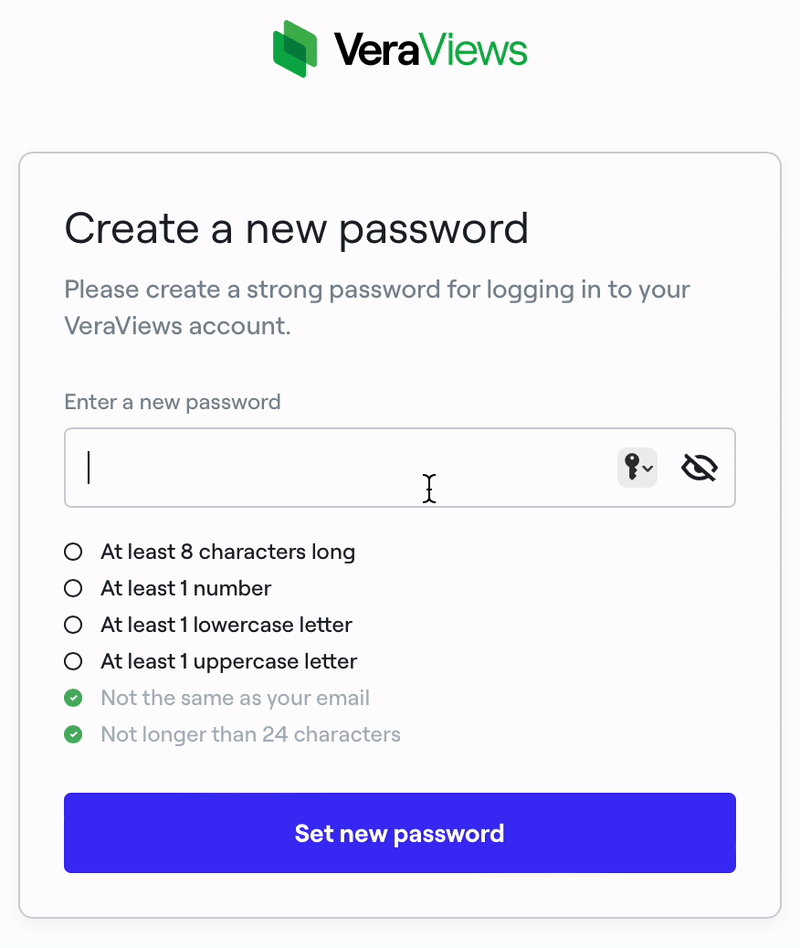
- Once the password has been created, proceed to sign-in form at VeraViews.com.

Password Reset
- Simply hit the “Forgot Password” button below the sign-in form:
- Type your registered email address to request a password reset link:
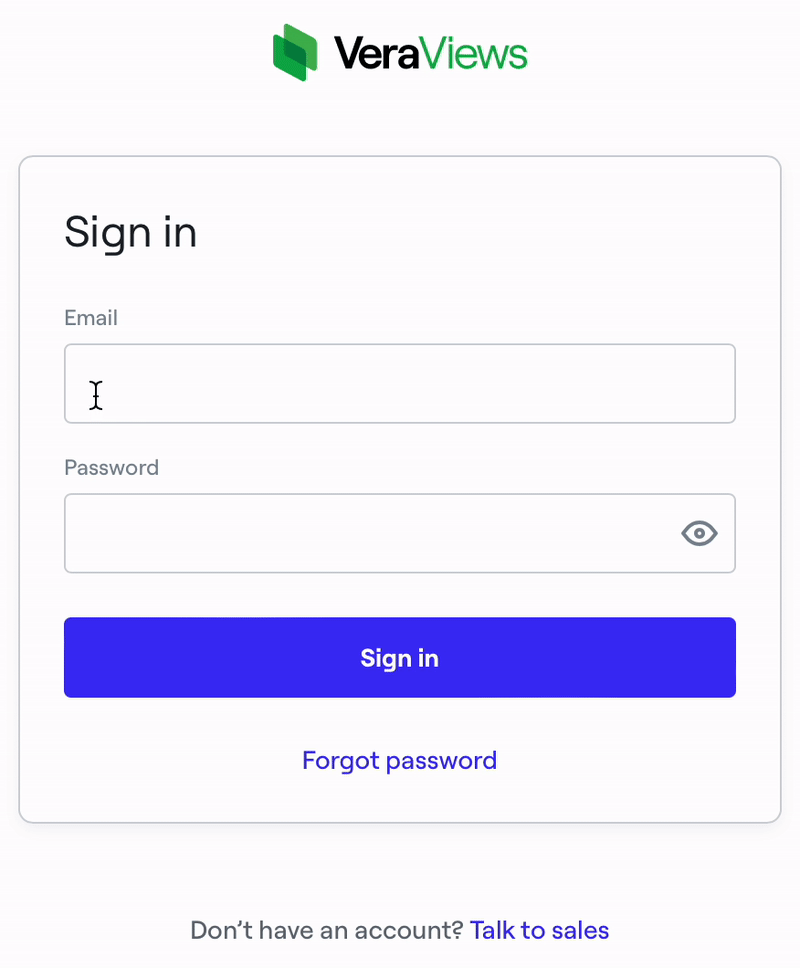
- An email with a password reset link will be sent to your email from support@verviews.com.
*don’t forget to check your spam folder if an email has never arrived
- When creating new password, please pay attention to the requirements to create a strong password.
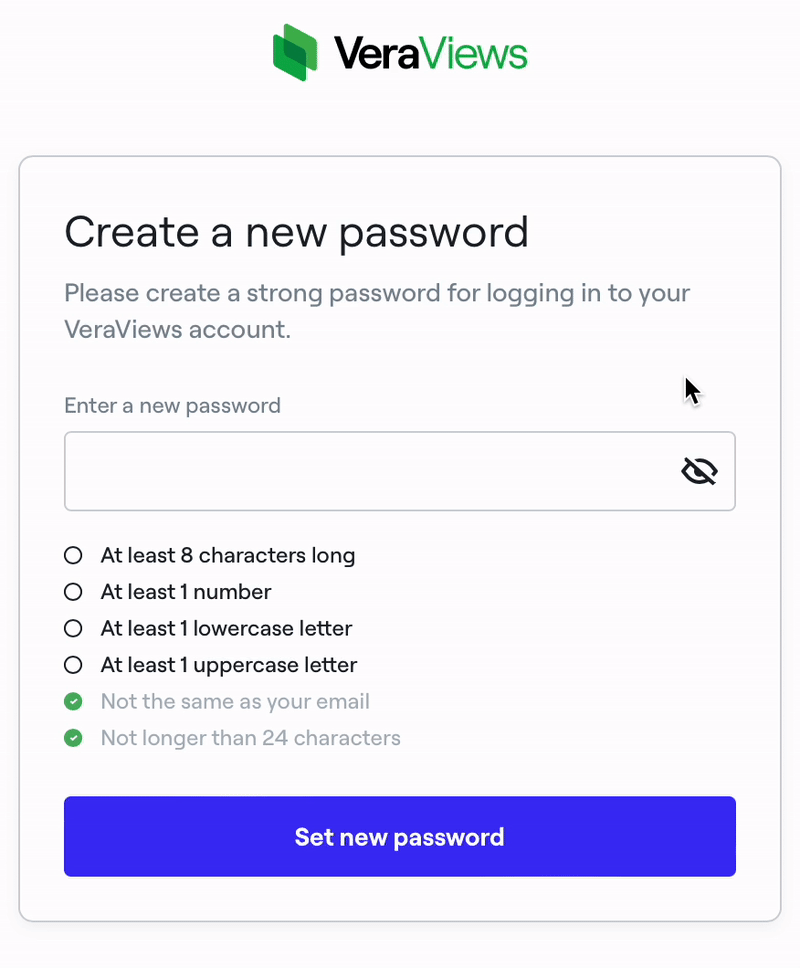
- Once the password has been created, proceed to sign-in form at VeraViews.com.

Account Information
- Our team fills in your account information, thus all the personal information is already saved for your organisation and provided in the “Settings” tab.
/w=3840,quality=90,fit=scale-down)
- If required, your organisation’s time zone can be adjusted at any time. This setting will affects your graphs and dates in your Dashboard view.
User Management System
Overview & User Roles
- VeraViews provides user management system support, which allows administrators to add and manage users according to their needs and roles; while maintaining data and system security. Each administrator can add an unlimited number of secondary users to access the account data and functionality according to the assigned roles:
Accesses/Role | Setup VeraViews | Websites | Analytics | Last month report | Custom reports | Settings | User Management |
Administrator | + | + | + | + | + | + | + |
Websites management | + | + | + | ||||
Reports & Analytics | + | + | + | + |
Add new user
- In order to add new user, open User Management page and click Create New User button:
- Fill in the new user details in the opened window and hit the Create button to assign the corresponding role(-s)
- The password reset email field is optional. An email can be sent either upon the creation of a new user, or later via ‘Edit User’ option in the User Management page.
- A user must have at least 1 Role assigned. All roles can be assigned to one user at the same time as well.

Edit User
- Users can be edited at anytime in the User Management page via opening the user menu and clicking ‘Edit’ button in the dropdown menu.
- The user’s email and the name fields are locked and non-editable. User role(-s) can be changed at anytime.

Review User Log
- The account administrator can download the User log in the .csv format at anytime via accessing the User menu through the User Management page.
- The User log includes the following:
- Timestamp: when the action took place - User Action description: type of action taken - Metadata: additional info to the action taken

Remove User
- An account administrator can disable a User via changing the User status at User Management page.
- A user cannot be deleted from the User list completely.

← Previous
Next →
